

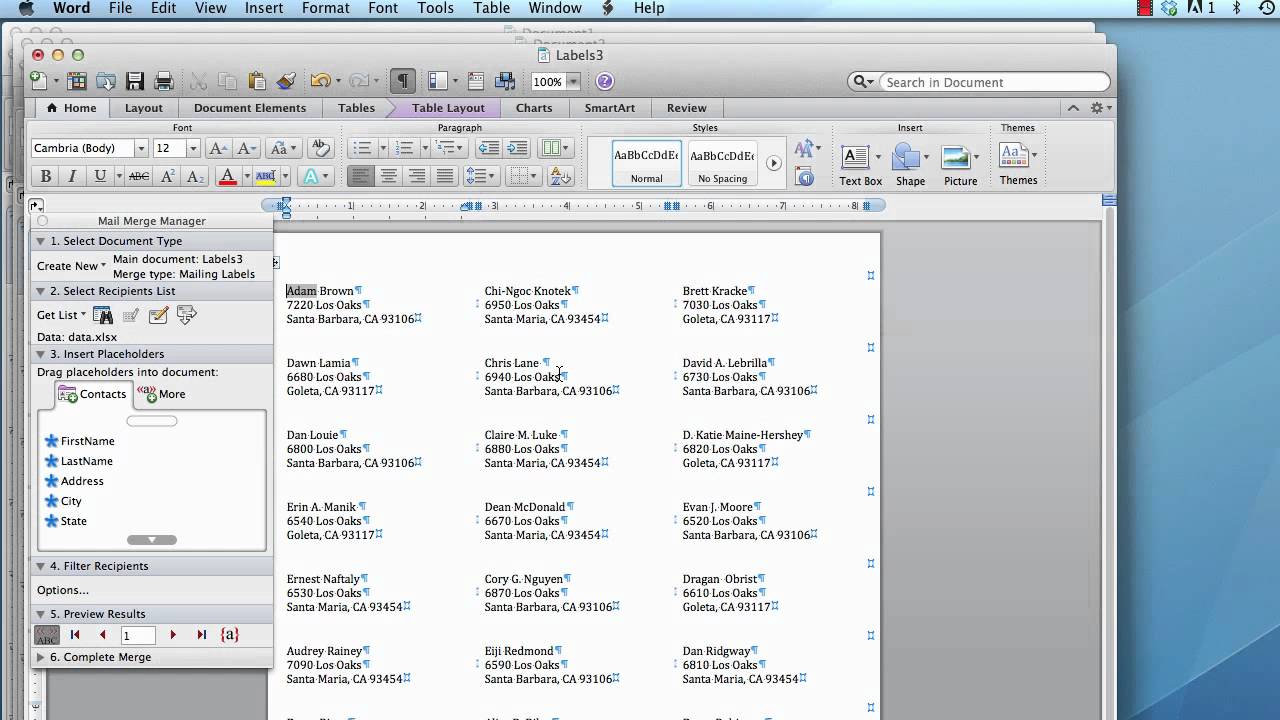
Note you may have more than 6 or 7 in the address, but if you do, there’s a chance your labels won’t fit anyway! Also, you can try to be clever and put “City” “State” “Postcode” etc, but only if your addresses are very regular, and all in the same country – mine usually are not! Step Four – Import The Content Using Formulas Put the following in the top of each column: Name, Address 1, Address 2, Adress 3, Address 4, Address 5, Address 6 Step Two – Start a New SheetĪt the bottom of the spreadsheet, it should read “sheet 1” you want to press the “+” symbol and add a sheet 2 – this is where we’ll be building the address spreadsheet. Open a brand new excel spreadsheet and copy / paste in your list of names and addresses into the first sheet. The following Excel formulas will get you from this list to an Excel spreadsheet you can mail merge from with Word.

Name 2, address 1, town, county, postcode, country If this happens, it makes it a little tricky to perform a standard mail merge with Microsoft Word (note it is possible to set rules for this, but the following is probably going to be easier!). Or you’ll have the whole lot with commas. If you have a list, or spreadsheet, of addresses, often you’ll have the name in one column, and the address in the other, with each line separated by commas. MailMerges can save an awful lot of time when it comes to writing down and printing addresses, but there is often an issue in the way addresses were collected that make the way we have them written down quite tricky to work with. Step Five – Save Your Excel Workbook & Complete Your Mail Merge.Step Four – Import The Content Using Formulas.Step Three – Put Headers into Sheet Two.Step One – Start a New Excel Spreadsheet.


 0 kommentar(er)
0 kommentar(er)
